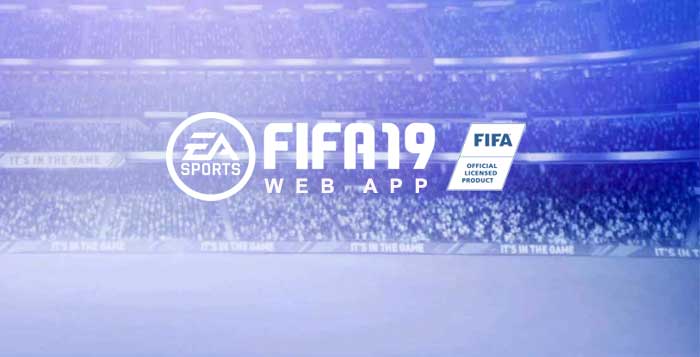If you are new to FUT or if you are not used to the FIFA 19 Web and Companion Apps, maybe you need extra help to understand how they work. This tutorial is everything you need to start mastering these apps.
FIFA 19 Web and Companion Apps Introduction
What these apps do?
The FUT Web App and the FUT Companion App are online extensions where you can manage your FUT club via PC and mobile devices, respectively. It is a faster and more comfortable way to search for, sell and buy cards. These are the main features:
✅ Search, sell and trade cards;
✅ Organise and test the chemistry of the squads;
✅ Share your squads with your friends;
✅ Buy and open packs;
✅ Check the Team of the Week;
✅ Consult and interact with all the cards you have in the club;
✅ Consult the leaderboards;
✅ Complete Objectives;
✅ Submit Squad Building Challenges;
✅ ? Redeem weekly rewards from Squad Battles, Division Rivals and FUT Champions;
✅ ? Use advanced filters.
We already published an extensive guide about these apps. They have both the same features, so we will now explain step by step how to use them.
FIFA 19 Web and Companion Apps Access
How to access these apps?
To access the FIFA 19 Web App, just follow this link. Be aware to only trust web app links from the official EA SPORTS domain names. You can also install the Companion App on your mobile device searching for ‘EA SPORTS FIFA 19 Companion’ on the Google Store or App Store.
Login Verification is a mandatory step before you can access the FIFA 19 Web App. If you never activated, just go to your Origin account here and enable it. Then, just confirm the email or sms they have sent to you, verify your FIFA Ultimate Team Secret question and answer and store your codes in a safe place. As simple as that. If you already did it in the past, all will need is your EA account email address, password and answer to your secret question.
FIFA 19 Web and Companion App early access, also know by FUT Webstart, is only available for returned players. It means that only players who have created a security question/answer before August 1st 2018 will be able to use it. This early access expired on October 6.
Main Menu
Every time you log in to FUT Web or Companion App, you’re redirected to the main menu. You can see in the picture its seven main areas:
1 ACCOUNT DETAILS
You can see here the coins and the FIFA Points you own, as well as your ID, established date, your club’s badge and the card view changer button.
Coins
The amount of coins you own on each moment. It’s the virtual currency used in the game to buy cards or play FUT Draft.
FIFA Points
Tthe amount of coins available on your account on each moment. You can use them to buy packs on the FUT store or play FUT Draft.
Club’s Name
The name assigned to your club on your first FUT access. You can change it at any time on starter objectives or via EASFC Catalogue.
Est Date
The month and year you first played FUT. If you are playing since the first year, you are a ‘founder’.
Club’s Badge
The badge that is active on your club. You can change it at any time on your ‘Club’ menu.
Change Item View
A button that allows you to change the views of the items when you are in a squad’s menu. There are four views: main view, chemistry attributes, skill and health, and finally chemistry style.
2 NAVIGATION BAR
It allows you to access the Web and Companion App menus and all its features: home (clicking here you go back to main menu), squads, SBC, transfers, store, club, leaderboards and settings.
3 OBJECTIVES
It lists both daily and weekly objectives. It also lets you see which ones are completed.
4 SHORTCUTS
Clicking here you can go directly to the three most used features of the companion app: squad building challenges, transfer list and active squad. You cannot customize these shortcuts.
5 SLIDER
This is used by Electronic Arts to inform the players about the latest news, like new TOTW squads, special cards releases, promo packs available on the FUT store and upcoming events.
6 FUT DATABASE
It popups a new window with the EA’s database. You can find the details of every single card there.
7 WEEKEND LEAGUE
This feature shows you how many FUT Champions points you own, allows you to redeem them and register for the upcoming Weekend League.
Squad’s Menu
The squad’s menu allows you to manage everything related to squads. You can see in the picture its three main areas:
1 ACTIVE SQUAD
You can own several squads on your club but only one can be active at a time. In this sub-menu, you can manage that one.
2 SQUAD MANAGEMENT
This is used to create new squads, including concept squads. You can also rename them, share them with your friends and choose which is the active one. Opposite to what happens on the Active Squad menu, here you can manage any squad.
3 TEAM OF THE WEEK
It lists every single TOTW since the game was released. Here you can see the details of each player including their prices on the transfer market.
The Active Squad screen is the most important one and for that reason we will take a closer look.
The squad’s menu allows you to manage everything related to squads. You can see in the picture its three main areas:
1 MAIN AREA
This is where you actually ‘see’ your squad: how your players link each other, the formation you are using and also your manager, rating, team’s and individual chemistry. Clicking on the change item view, you can also know more about each player. The substitutes and the reserves are hidden in the bottom of the screen.
2 SQUAD DETAILS
It allows you to change the formation of your squad, rename it, share it or use the squad builder to create the best squad possible from players in your club using pre-set options.
3 PLAYER DETAILS
When you click in a player, Squad Details are replaced by Player Details. From here, you can make many changes to your team, including listing players on the transfer market, checkng their bio and discarding them. More important than that, you can swap the players from your starting eleven, substitutes and reserves by any other player you own. It is also possible to apply them consumables, like contracts, fitness and healing items.
SBC’s Menu
The SBC’s menu allows you to complete every single challenge released in the game. You can see in the picture its two main areas:
1 CATEGORIES
With dozens of challenges to complete, EA has provided a navigation bar that allows you to find more easily the SBC you want to do.
2 CHALLENGES
This is where you can see the list of active challenges. You can start it clicking over it or add to your favourites clicking on the star (right upper corner). The challenges you have submitted can also be found here.
Transfers Menu
The transfers menu allows you to manage everything related to buying and selling cards. You can see in the picture its three main areas:
1 SEARCH TRANSFER MARKET
This is where you buy cards (players, staff, club items and consumables). You can use the filters to find what you want more easily. After you click in the ‘Search’ button, you are redirected to a new screen where you can see the results from your search. From there, you can make a bid, buy instantly or add a card to your watch list.
2 TRANSFER LIST
This is where you sell your cards. You will find here all the cards you sent to the transfer market. You can bring them back to your club or active squad, as well as set list them in the market, compare their prices or discard them.
3 TRANSFER TARGETS
You find here the items you are currently bidding, the items you are watching but have not place a bid, the items you have won through bidding (if you used the Buy Now option, items are moved to the Unassigned section) and finally the expired items that you did not win a bid on.
Store’s Menu
The store’s menu allows you to buy packs. You can pay with both coins or FIFA Points (these ones are only sold on the store’s console). You can see in the picture its two main areas:
1 CATEGORIES
Gold, Silver and Bronze categories are always available. However, the store only feature Promo Packs in specific times. That is where you can find the best packs.
2 PACKS
This is where you buy packs. It shows the packs available, their short descriptions and prices. In the case of promo packs you can also see how many packs you can buy and when they expire. If you click in the right upper icon, you can also check the odds of each pack.
Club’s Menu
The club’s menu allows you to visualize and interact with all your cards: players, consumables, staff, kits, badges, balls and stadiums.
In the case of players, you will find stored here all the cards you own but which you are not using in any of your squads (the ones you are using can also be found here). Directly from the Club’s screen you can, for example, extend the contract of one of your players or change the active stadium, ball or stadium.
Leaderboards Menu
The leaderboard menu is an informative screen created to improve the competition on FUT. It doesn’t have nothing to do with the FUT Champions leaderboards, which are not available on the web and companion apps. You can see in the picture its two main areas:
1 CATEGORIES
There are four rankings in FUT leaderboards and you can navigate between them using these buttons: match earnings (total coins earned from matches); transfer profit (coin profits from purchases, sales and discards); club value (total value of all players in your club); and top squad (combined chemistry and rating scores of your best squad).
2 LEADERBOARDS
Table featuring the best players for each ranking in each week, month or of all-time. They are identified by their online ID. You can compare yourself with your friends, changing from ‘Top 100’ to ‘Friends’.
Settings Menu
The settings button is placed in the left lower corner of the app window. There are a few features here, like having access to the user agreement and to the privacy and cookie policy, but the most improtant ones are these two:
1 LANGUAGE SELECTION
It changes the language of the whole app. You can choose between English, French, Italian, German, Spanish, Dutch, Portuguese, Polish, Arabic, Russian and Turkish.
2 PERSONA
When you click on the ‘Change’ button (right upper corner), you are able to change between different personas associated to your account. Changing a persona will not cause you to lose any of your FUT data.